| Um einen neues Zertifikat hinzuzufügen, klicken Sie auf der Übersichtsseite auf die Schaltfläche:
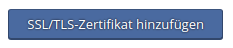
Allgemeine Angaben
|
Zertifikatsname
|
Vergeben Sie einen beliebigen Namen für das Zertifikat.
|
|
Eingentümer
|
Wählen Sie den zukünftigen Eigentümer des Zertifikats.
|
KeyHelp bietet verschiedene Wege ein Zertifikat anzulegen. Wählen Sie die gewünschte Methode im Drop-Down-Feld aus.
Generierung von CSR / selbst-signiertem Zertifikat
|
Was soll erstellt werden?
|
Zertifikatsanforderung (CSR)
Wählen Sie dies wenn Sie ein CSR erstellen wollen, den Sie an einen Zertifikatsanbieter weiterleiten können, um anschließend dort ein offizielles Zertifikat zu erhalten.
Selbst-signiertes Zertifikat
Wählen Sie dies wenn der Server ein eigenes Zertifikat generieren soll. Sie können dies ebenfalls zur Sicherung Ihrer Websites einsetzen. Es wird jedoch von entsprechenden Client-Programmen (Webbrowsern, E-Mail-Clienten) eine Warnung ausgegeben.
|
|
Schlüssellänge
|
Wählen Sie die gewünschte Schlüssellänge. Derzeit werden Schlüssellängen von 2048 Bit gemeinhin als hinreichend sicher angesehen.
|
|
Land
|
Wählen Sie das Land aus.
|
|
Staat / Bundesland / Provinz / Region
|
Tragen Sie die gewünschte Information ein, welche im Zertifikat verwendet werden soll, z.B. Thueringen, Thuringia etc.
|
|
Standort / Stadt
|
Tragen Sie die gewünschte Information ein, welche im Zertifikat verwendet werden soll, z.B. Erfurt.
|
|
Organisation / Firma
|
Tragen Sie die gewünschte Information ein, welche im Zertifikat verwendet werden soll, z.B. Keyweb AG. |
|
Abteilungsname in Organisation
|
Optionale Angabe, z.B. Technik |
|
Domain
|
Geben Sie den Domainnamen an, für den das Zertifikat ausgestellt werden soll. Das Zertifikat ist nur für diesen Eintrag gültig.
Hinweis: Viele Zertifikatsanbieter sichern jeweils die Domain mit und ohne www. Dafür müssen Sie aber hier die Domain mit www-Präfix eintragen. Details erfragen Sie bitte bei Ihrem Zertifikatsanbieter.
Wenn Sie ein Zertifikat bestellen wollen, was mehrere Domains umfasst werden die zusätzlichen Domainnamen später durch den Aussteller hinzugefügt. Tragen Sie also auch in diesem Fall hier nur einen Domainnamen ein.
|
|
E-Mail des Verantwortlichen
|
Viele Zertifikatsausteller haben Vorgaben welche E-Mail-Adressen verwendet werden können. Sie sollten eine der folgenden E-Mail-Adressen benutzen:
admin@<DOMAIN_NAME>
webmaster@<DOMAIN_NAME>
administrator@<DOMAIN_NAME>
hostmaster@<DOMAIN_NAME>
root@<DOMAIN_NAME>
postmaster@<DOMAIN_NAME>
|
|
Gültigkeitszeitraum
|
Nur, wenn „Selbst-signiertes Zertifikat“ ausgewählt wurde.
Geben Sie an, wie lange das selbst-signierte Zertifikat gültig sein soll.
|
Ein vorhandenes Zertifikat hochladen
Hier können Sie ein bereits existierendes Zertifikat hochladen.
Sie können die entsprechenden Zertifikatsdateien direkt hochladen. Klicken Sie hierzu unter „Zertifikatsdateien hochladen“ auf die Schaltfläche „Durchsuchen / Datei auswählen“ und wählen die entsprechende Datei zum Hochladen aus.
Gängige Dateiendungen sind:
„.key“ für den privaten Schlüssel
„.crt“ für das Zertifikat
„-ca.crt“ für das Root-/Zwischenzertifikat des Zertifikatsausstellers.
Oder kopieren Sie den Text der Zertifikatskomponenten in die Eingabefelder unter „Zertifikat als Text hochladen“.
Die korrekte Zertifikatskomponente erkennen Sie an der Header/Footer Zeile:
„-----BEGIN PRIVATE KEY-----“ / „-----END PRIVATE KEY-----“ für den privaten Schlüssel
„-----BEGIN CERTIFICATE-----“ / „-----END CERTIFICATE-----“ für das Zertifikat beziehungsweise das Root-/Zwischenzertifikat des Zertifikatsausstellers.
Zum Speichern der Einstellungen klicken Sie abschließend auf die Schaltfläche:
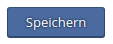
|